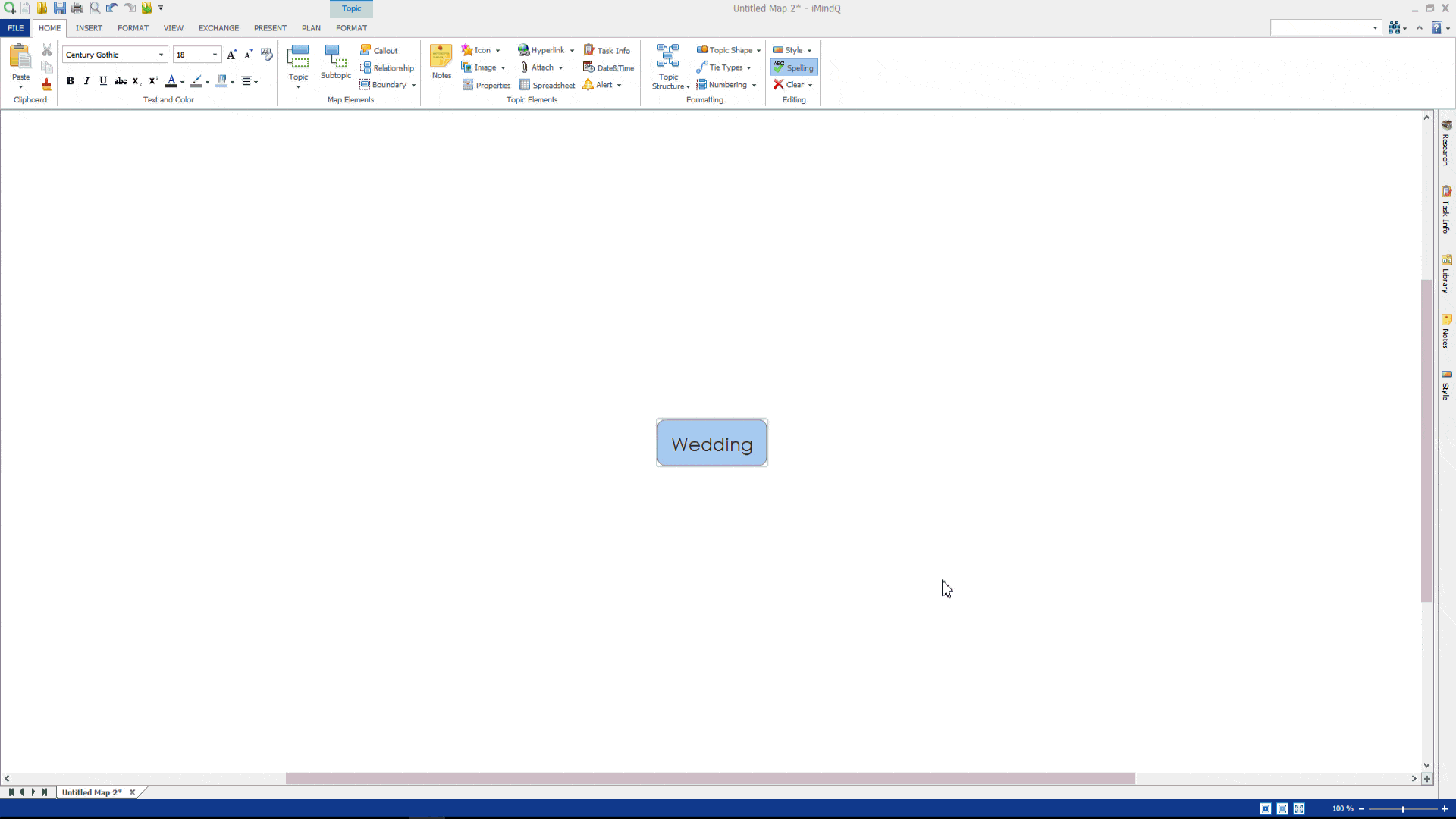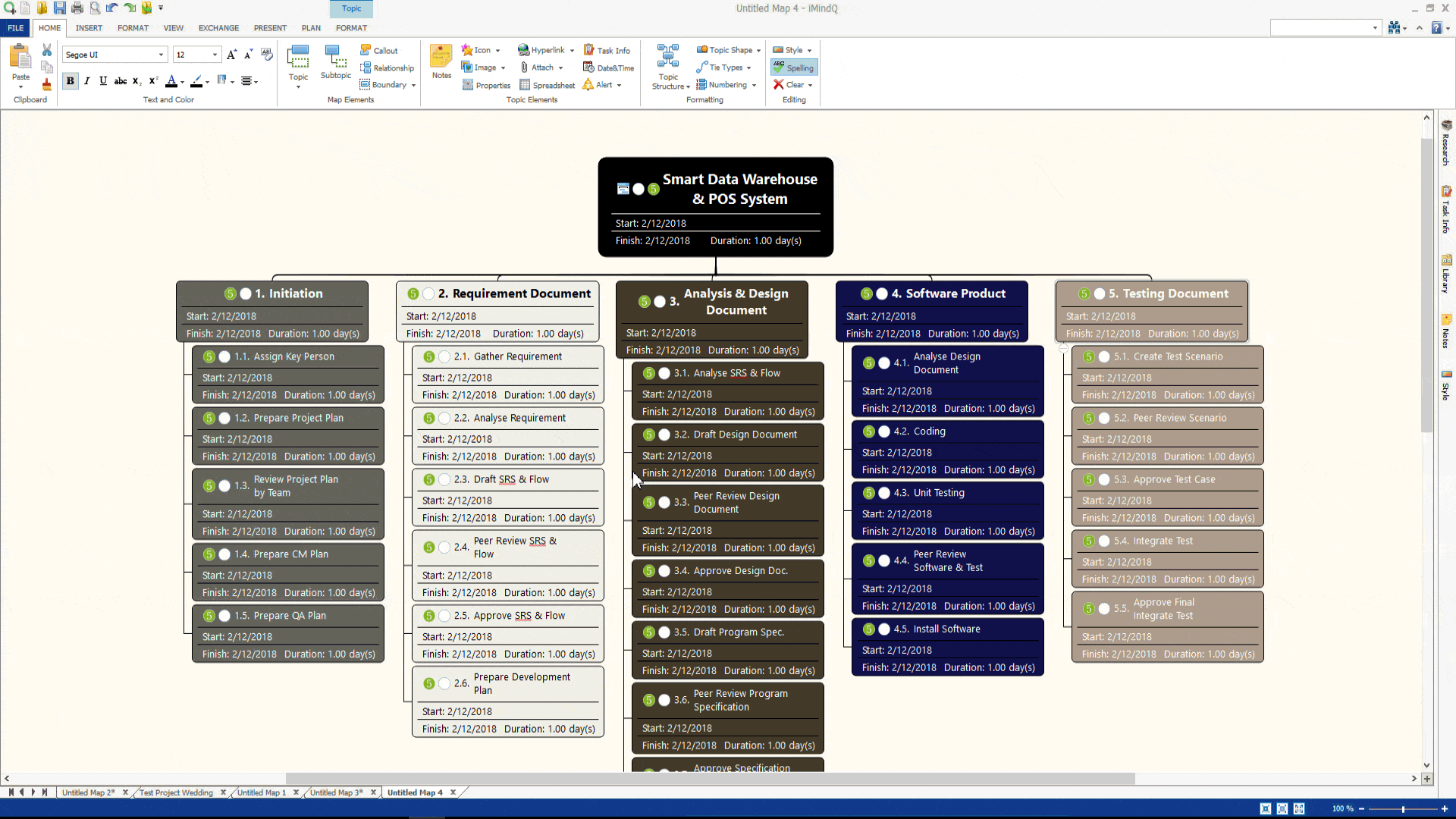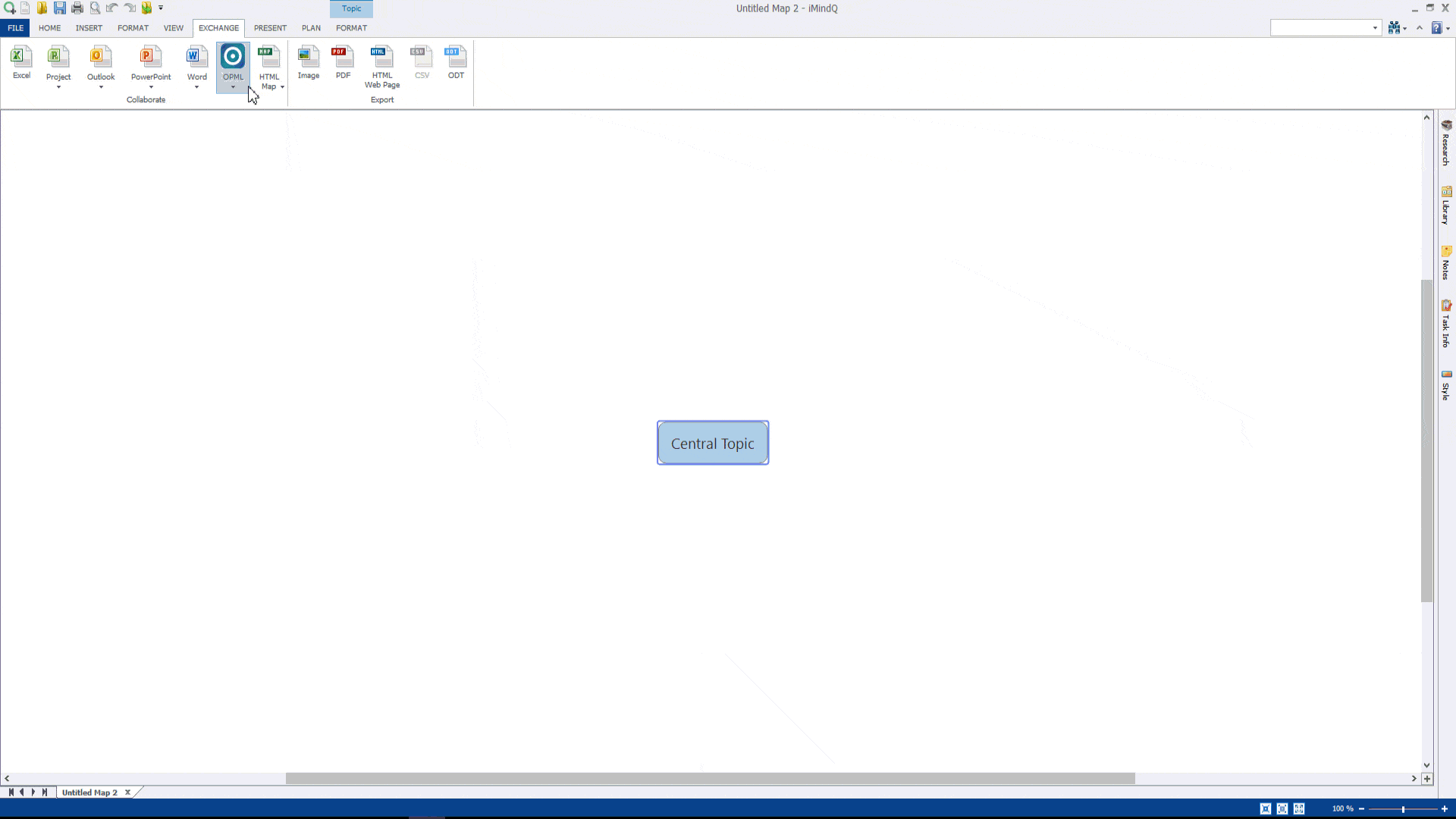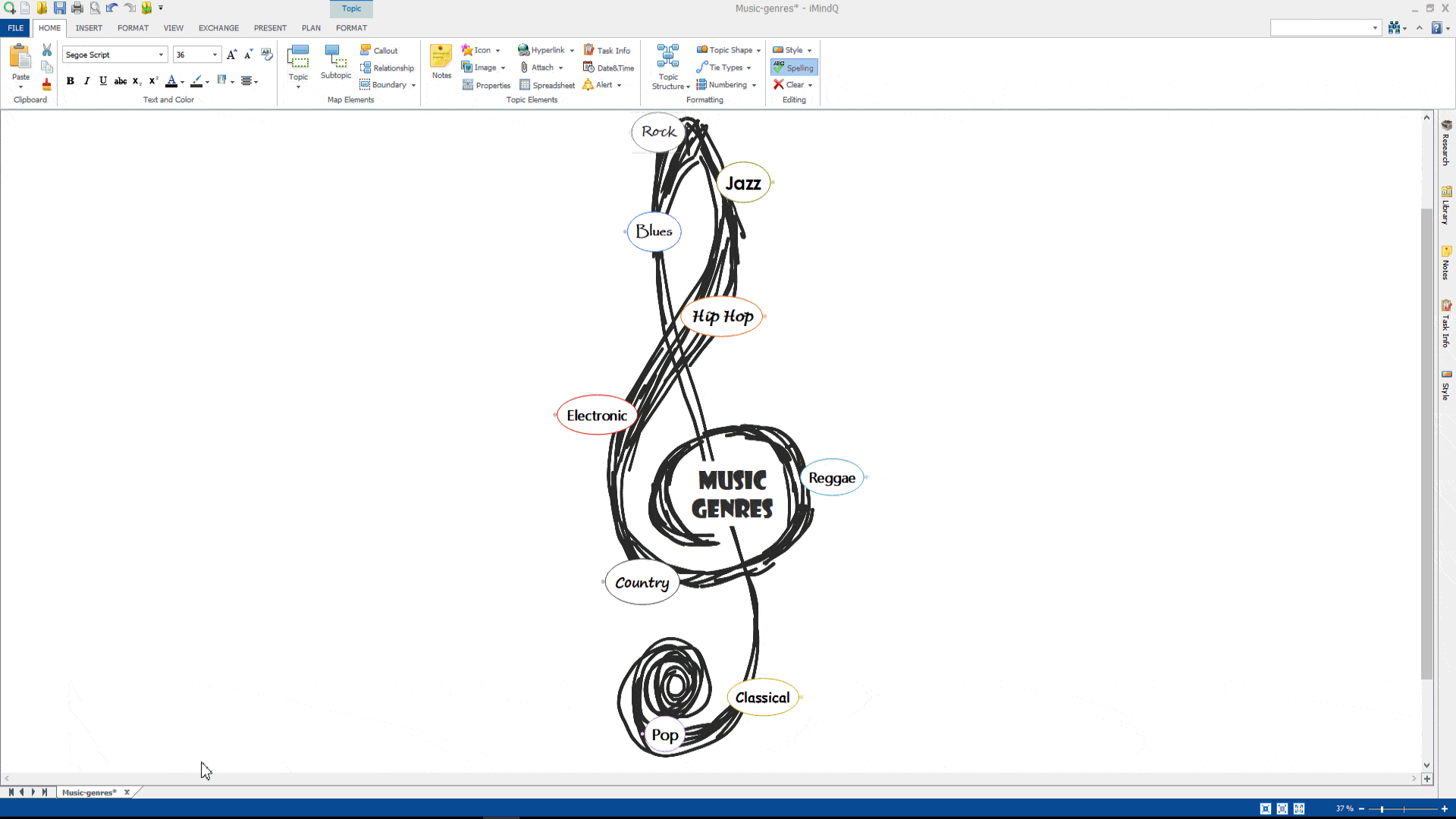Same as exporting, you can import different file formats from the Exchange Ribbon, or from the file menu from the Import/ Export tab. The following importing options are available:
Import from Excel
Data from Excel can be inserted into your topics. To import data from Excel, select the Exchange ribbon, and from the Collaborate group, select the Excel button. This will open the Excel Importer Panel on the right of the working space. From this panel, you need to click on the Source button, from which you can select the excel file that should be imported. The content of the file will be shown inside of the Excel Importer Panel. To import the data, first, you need to click on the topic where you want the data to be added, and from the panel, select the cell, rows, or columns that should be added to your map. Once you have done this, the Import button, located at the bottom of the panel will be enabled and you will be able to import the data as Topics, as Outlined, as Spreadsheet, as a Custom Property, or as Topic with Properties.
Import from Microsoft® Project
The projects created in Microsoft Project can be opened in iMindQ. From the Exchange ribbon, select the Projects button, and then Import from Project. Select the .mpp file where your project is stored and all of the tasks alongside the Gantt Chart, will be imported inside the working space of iMindQ.
Import from Outlook
Same as exporting the tasks that you have created in iMindQ to Outlook, you can import the tasks from Outlook to iMindQ. Select the topic where you wish to add the task. From the Exchange ribbon, select the Outlook Button. From here you need to select the Import from Outlook function. This action will open an Import from MS Outlook from which you can select the task that should be imported. Should you choose to change the parameters to your Tasks from Outlook, the changes will be automatically applied to the task in iMindQ.
Import from Microsoft® PowerPoint
Now you can import the PowerPoint presentations as maps in iMindQ. From the Exchange ribbon, select the PowerPoint button. From here select the Import from PowerPoint Function and select the .pptx file that should be inserted. This action will open the Import from Microsoft PowerPoint dialog box, from which you can choose the following:
- Import each slide as an image;
- Import slide content with all images and
- Import slide content with the prevalent image.
By selecting ok, the presentation will be imported as a map to the working space.
Import from Microsoft® Word
Your word documents can be presented as maps with the help of the import from Microsoft® Word function. You can import your files as a new map, or as a topic inside of the remaining one. To import a word document, do the following. Click on the Exchange ribbon, and from the Microsoft Word button, select to import a Word document. The title of your document will be shown as a central topic, heading 1 as the main topic, heading 2 as the subtopic subsequently. The content inside the headings will be shown as notes inside the topic.
Import from OPML
An OPML (Outline Processor Markup Language) file can be opened by choosing the Import from OPML option in the Collaborate group, positioned in the Exchange ribbon. iMindQ® will present the outlined content from the OPML file as a mind map. If the file contains notes for a certain topic, the text will be presented as plain text in the Notes Editor. Only one hyperlink can be displayed per topic when importing an OPML file.
Import from HTML
In order to import an HTML interactive mind map, you can use the Import HTML map option in the Exchange ribbon. This option is useful when you want to view the feedback from other coworkers or team members. With the Help of this feature, you can export your map as HTML-> share it with coworkers so that they can work on the map ->import the HTML map back to iMindQ and view the changes that the coworkers made.
Import a template
iMindQ is an application that comes with a predefined template library that you can work with in order to be inspired to get started with mind mapping faster. However, you can add maps to the template library by doing the following. Create a mind map according to your preferences. Save that map as .dmmt file format From the File Menu, from the Import/ Export tab, select the Import existing template in Application function Insert the .dmmt file format that you have previously created The inserted template will be shown in the Templates Library.